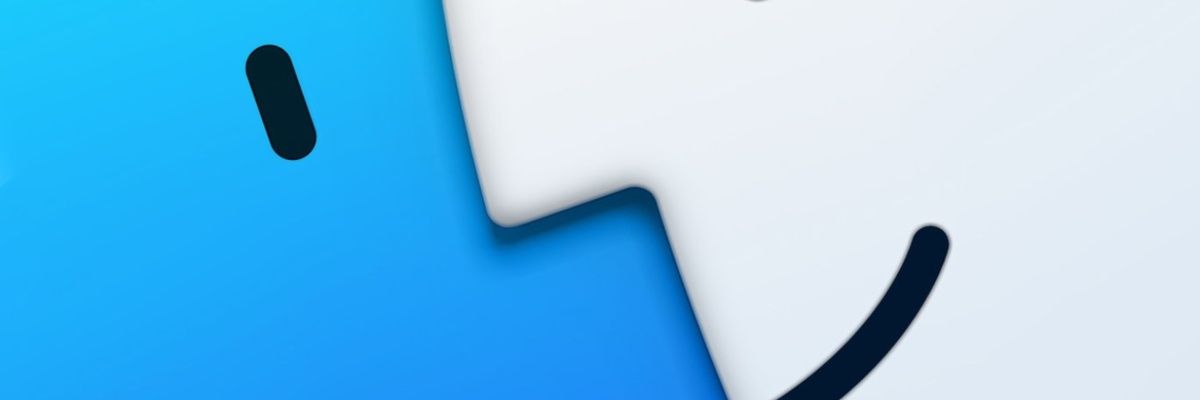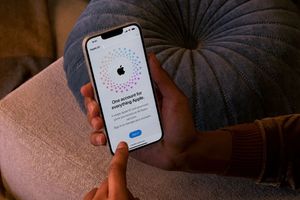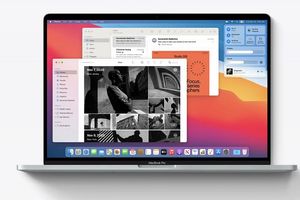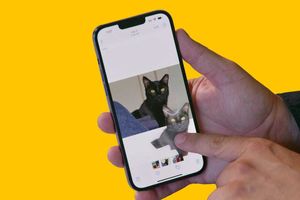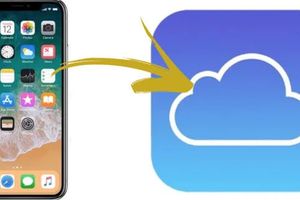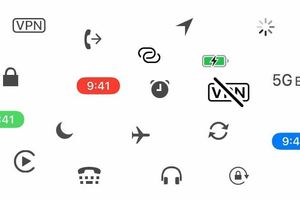Ваш MacBook сповнений сюрпризів та цікавих фішок
Finder — один із таких сюрпризів, і ось у чому його особливість
Скільки б ви не користувалися технікою Apple, завжди знайдеться функція, про яку ви не знали. Навіть не сперечайтеся, таких багато. Наприклад, у MacBook є безліч прихованих і явних функцій, про які знає лише мала частина користувачів. Хочу розповісти вам про 7 корисних фішок Finder в MacBook.
Finder - це такий аналог провідника, який набагато функціональніший ніж здається на перший погляд. Сміливо можна назвати його основою операційної системи macOS. І так, ось ті самі 7 фішок Finder. За допомогою ярлика програми можна з легкістю переглянути нещодавно закриті вікна Finder.
Дивіться останні відкриті вікна Finder
Щоб побачити їх список, достатньо натиснути правою кнопкою миші на ярлик Finder на панелі док.
А ще ви можете викликати меню з показаними раніше закритими папками, якщо натиснути на іконку Finder лівою кнопкою миші, затиснувши при цьому кнопку Control на клавіатурі вашого Mac.
Швидке створення папки з вибраними файлами
Наприклад: ви відзначили кілька файлів і хочете об'єднати їх в одну папку. У Finder для цього зовсім не обов'язково скасувавши виділення створити окремо папку, знову все виділити і перетягнути в створену раніше папку.
Досить просто вибрати необхідні файли, клацнути на будь-якому з цих виділених файлів правою кнопкою миші, а потім, у вікні меню вибрати «Нова папка з обраними об'єктами». Все простіше, ніж ви звикли робити це на інших операційних системах.
Відкривайте кілька вкладок в одному вікні Finder
Це дуже нагадує браузер. Як і в ньому, в одному вікні можна відкрити відразу кілька вкладок з іншими папками і перемикатися між ними. Для цього достатньо натиснути правою кнопкою миші на будь-якій папці та вибрати пункт «Відкрити в новій вкладці». Потім просто перетягуйте інші папки на «+» у панелі вкладок, щоб додати нові вкладки.
Також ви можете відкривати папки в нових вкладках. Клацніть двічі по них лівою кнопкою миші, затискаючи при цьому на клавіатурі клавішу «Command ⌘».
Додавання ярликів програм і папок до панелі швидкого доступу.
У Finder ви можете розмістити кілька ярликів папок або програм для швидкого доступу до них. Просто перетягніть потрібну вам іконку програми або папки в панель швидкого доступу, тримаючи на клавіатурі кнопку «Command ⌘». Для видалення ярлика з панелі також затримайте клавішу «Command ⌘» і перетягніть ярлик у будь-яке вільне місце на робочому столі.
Використовуйте "Швидкий перегляд" у режимі слайд-шоу
Швидкий перегляд – це дуже зручна функція Finder. Ви напевно знаєте, що якщо вибрати будь-який файл, наприклад фото, і натиснути пробіл, відкриється вікно з інформацією про файл. Але чи знаєте ви, що виділивши одразу кілька картинок, можна запустити ціле слайд-шоу на повний екран? Достатньо натиснути пробіл і одночасно утримувати клавішу «Option ⌥».
Показувати окремо папки та файли під час сортування на ім'я
У Finder можна легко сортувати файли відразу за кількома параметрами. Якщо застосувати сортування файлів на ім'я, то файли будуть показані впереміш з папками, орієнтуючись лише на назви, але не тип. Однак достатньо зайти в налаштування Finder, і поставити галочку поруч із опцією «У вікнах при сортуванні на ім'я» у вкладці «Додатки». У такому випадку система відокремить папки та файли при сортуванні їх на ім'я.
Створіть смарт-папку із файлами
Ще одна дуже зручна функція, яка допоможе вам навести лад у своїх файлах і папках. Все це можна всього кілька кліків зібрати в одну смарт-папку. Просто виберіть у верхньому лівому куті Файл, потім Нова смарт-папка. Вкажіть параметр і принцип за яким система збере всі файли потрібного типу воєдино, і натисніть «Зберегти».
Можете, наприклад, вибрати всі файли з розширенням jpg.
Готово, всі файли певного типу тепер зібрані в одній папці автоматично. Це лише мала частина корисних фішок у Finder, про які я хотів розповісти вам у цій статті, і які, напевно, стануть у нагоді кожному користувачеві комп'ютерної техніки Apple. З ними вам буде зручніше працювати з файлами в macOS.