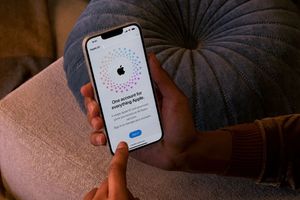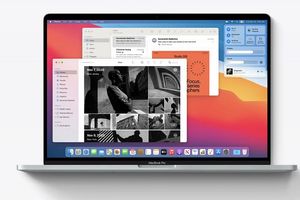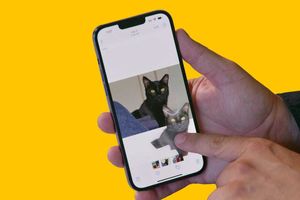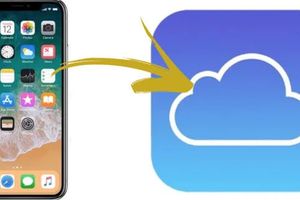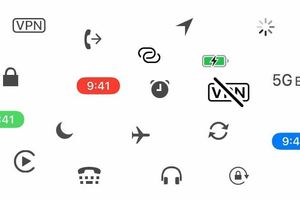Більшість користувачів iPhone та iPad, здійснивши початкове налаштування своїх пристроїв, заходять у налаштування лише зрідка, щоб увімкнути або вимкнути якусь функцію. Саме тому мало хто знайомий із таким пунктом меню, як “Універсальний доступ”. Спочатку цей розділ замислювався для того, щоб надати людям з обмеженими можливостями інструменти для повноцінної взаємодії з гаджетом. Але з часом він почав включати в себе і функціональність, яка стане в нагоді всім.
Як налаштувати VoiceOver
Дуже корисна можливість для людей з вадами зору. Багато користувачів з вадами зору воліють використовувати техніку Apple саме через наявність в ній функції VoiceOver. За допомогою неї смартфон може промовляти всі елементи керування пристроєм та допомагати зручно в ньому орієнтуватися, незважаючи на проблеми із зором. Для його активації необхідно:
Відкрийте налаштування. Перейти до розділу “Універсальний доступ”. Вибрати пункт VoiceOver та активувати перемикач. У цьому розділі можна налаштувати швидкість проговорення всіх елементів інтерфейсу. Майте на увазі, що до цієї функції треба звикнути. Просто так активувати її заради гри однозначно не варто. Спроба її вимкнути може довести до істерики.
Як заблокувати Айфон без кнопки
Саме так виглядає кнопка AssistiveTouch у розгорнутому вигляді. Наступна можливість, яка теж користується достатньою популярністю, це AssistiveTouch. З назви не зовсім зрозуміло, що закладає у неї виробник. Суть полягає в тому, що на екран виводиться спеціальна кнопка, яка імітує натискання всіх фізичних клавіш. Тобто вам не доведеться використовувати "Додому", якщо ваш Айфон з Touch ID. Блокувати будь-який пристрій можна без використання кнопки блокування.
Для його активації зробіть таке:
Відкрийте налаштування та перейдіть до розділу “Універсальний доступ”. Виберіть “Дотик”. Зайдіть в AssistiveTouch та активуйте відповідний перемикач. Після цього на екрані з'явиться кругляшок, при натисканні на який будуть пропонуватись додаткові кнопки. Цей кругляшок можна переміщати у будь-яку зручну точку екрана. До речі, він може вам допомогти у разі, якщо перестали працювати кнопка блокування або “Додому”.
Як вимкнути автояскравість на iPhone
У цьому ж меню можна налаштувати різну інверсію кольорів. Багато користувачів при первинному налаштуванні Айфона воліють відключати автояскравість і регулювати її самостійно в ручному режимі. Логічно припустити, що це налаштування має розташовуватися в пункті, пов'язаному з екраном. Але виробник порахував інакше і вирішив додати її до універсального доступу. У цьому розділі можна активувати жирний шрифт в інтерфейсі вашого смартфона або планшета. Опція на любителя, але комусь заходить.
Для включення цих двох можливостей:
Перейдіть до налаштувань у розділі “Універсальний доступ”. Виберіть “Дисплей та розмір тексту”. В самому верху буде перемикач, що активує жирний шрифт. Перейдіть сторінку в самий низ і останнім пунктом буде відключення автояскравості.
Не зовсім розумію, навіщо відключати на пристроях Apple автояскравість. Вона працює досить чітко та підпирає яскравість екрана під освітлення. Але комусь хочеться контролювати і цю нагоду.
Зменшення руху на Айфоні
Я б не відмовлявся від анімацій, якщо смартфон їх витягує. Коли я був користувачем iPhone 6 Plus, через 1,5 роки його використання йому категорично не вистачало оперативної пам'яті. Це було особливо помітно в інтерфейсі. Саме тоді Apple надала можливість відключати системні анімації. Не сказати, що це додало моєму смартфону оперативної пам'яті, але приріст швидкодії був відчутним. Як виявилося, ця функція багатьом сподобалася, і деякі досі її використовують.
Якщо ви хочете подивитися на Айфон без системних анімацій, то зробіть таке:
Відкрийте налаштування та перейдіть до “Універсальний доступ”. Виберіть “Рух”. Активуйте перемикач “Зменшення руху”. Тут же можна вимкнути анімації в iMessage та автоматичний перегляд відео. Ці можливості я не став би відключати. А ось спробувати Айфон, у якому вікна досить плавно змінюють одне одного – це зовсім інший досвід. Хто ніколи не бачив, раджу випробувати на собі.
Як зробити скріншот торканням
Вивчіть налаштування в цьому пункті. Можливо знайдете собі щось корисне. Нещодавно в Apple вирішили, що негідно використовувати задню панель своїх Айфонів тільки під бездротову зарядку і логотип яблука, і дали можливість налаштувати будь-яку дію на подвійний або потрійний тап по ній.
Щоб це зробити, необхідно:
Відкрийте налаштування та перейдіть до “Універсальний доступ”. Виберіть “Дотик”. Перейдіть донизу та перейдіть до “Дотик задньої панелі”. Тут можна налаштувати дії на подвійне та потрійне торкання. Можливі: створення скріншотів, відкриття пункту керування, блокування екрану, запуск ліхтарика, блокування орієнтації та багато інших дій.
Вимагати уваги Face ID
Це налаштування значно підвищує безпеку ваших даних. Коли в 2017 році представили Face ID, користувачі задавалися питанням, а чи можуть розблокувати їх пристрій уві сні, просто піднісши його до обличчя. Apple запевнила, що при включенні спеціальної опції Face ID вимагатиме відкритих очей та погляд, спрямований у камеру. Отже, це просто неможливо.
Якщо ви хочете убезпечити свій айфон, то зробіть таке:
Відкрийте налаштування та перейдіть до “Універсальний доступ”. Виберіть “Face ID та увага”. Активуйте перемикачі “Вимога уваги для Face ID” та “Розпізнавання уваги”.
Якщо хочете, можна увімкнути тактильний сигнал під час вдалої ідентифікації користувача. Тоді при кожному успішному спрацьовуванні Face ID Айфон злегка вібруватиме.
Як заборонити вихід із додатків
Обов'язково встановіть пароль. Інакше сенсу від такого блокування не буде. Коли у мене з'явилася дитина, то виникла потреба обмежити можливість використання ним смартфона одним конкретним додатком, наприклад, YouTube. Виявляється, на Айфоні та
Айпаді це можна зробити штатними засобами:
Відкрийте налаштування та перейдіть до “Універсальний доступ”. Виберіть “Гід-доступ”. Активуйте його та введіть код пароль. Запустіть потрібну програму та тричі натисніть кнопку блокування. Після цих дій без введення пароля або використання Face ID або Touch ID закрити програму неможливо. Це значно підвищить безпеку вашого пристрою, коли він не у ваших руках.
Як увімкнути спалах під час дзвінка
Яскравий спалах не дозволить пропустити важливі сповіщення. Дуже часто в кафе і ресторанах ми викладаємо наші смартфони спинкою вгору, щоб не відволікатися на екран, що постійно спалахує. Але, можливо, ви чекаєте на якесь важливе повідомлення, яке не можна пропустити. У такій ситуації можна використовувати спалах вашого Айфона як індикатор повідомлень:
Відкрийте налаштування та перейдіть до “Універсальний доступ”. Виберіть “Аудіовізуалізація”. Прокрутіть вниз і увімкніть “Спалах для попередження”. Тепер щоразу з отриманням нового повідомлення спалах моргатиме і повідомлятиме вас про них. Дуже зручно, якщо вам треба завжди знати про нові повідомлення.
Шумоподавлення з одним AirPods
Не намагайтеся використовувати таке шумозаглушення без реальної необхідності. Деякі користувачі мають проблеми зі слухом тільки на одне вухо. У такій ситуації використання навушників AirPods Pro пов'язане з певними незручностями. Наприклад, шумозаглушення не буде працювати при використанні тільки одного навушника.
На щастя, це непорозуміння можна легко виправити:
Відкрийте налаштування та перейдіть до “Універсальний доступ”. Виберіть “Навушники AirPods”. Прокрутіть трохи вниз і активуйте перемикач Шумоприглушення з одним AirPods. Після цього запускайте музику та активуйте шумозаглушення шляхом затискання ніжки одного навушника. Незалежно від того, скільки "вух" у цей момент ви використовуєте, шумозаглушення буде активовано.
Як писати Сірі
Іноді із Сірі зручніше спілкуватися саме текстом. Siri з'явилася на смартфонах Apple із часів iPhone 4S. І весь той час, скільки я володів Айфон, я ніколи її не включав через непотрібність. Однак багато користувачів вважають її досить хорошим помічником і часто користуються її послугами з пошуку якоїсь інформації. Бувають ситуації, коли звернутися до неї голосом просто немає.
Тоді на допомогу прийде введення тексту для Siri:
Відкрийте налаштування та перейдіть до “Універсальний доступ”. Виберіть “Siri”. Активуйте перемикач “Введення тексту Siri”. Тепер, коли ви будете викликати помічника, вам доведеться вводити всі запити з клавіатури без використання голосових команд.
Жирний шрифт на iPhone.
Усі параметри тексту та відображення кольорів можна застосовувати лише до вибраної програми. Якщо вам не хочеться включати жирний шрифт для всієї системи або зменшення руху, можна зробити це для конкретних додатків.
Це дуже зручно, якщо розробник якоїсь програми зробив шрифти надто тонкими або затягнутими анімацією:
Відкрийте налаштування та перейдіть до “Універсальний доступ”. Виберіть “Параметри програм”. Натисніть “Додати програму” і виберіть зі списку потрібну програму. Натисніть на неї та налаштуйте те, що необхідно. Таким чином, встановлені налаштування будуть застосовані лише до конкретних програм та не поширяться на всю систему. Це досить зручно, якщо зовнішній вигляд інтерфейсу та меню вас повністю влаштовує.